��������
�����篋��с����Python��篏睡������Arduino��GPIO���潟�����阪����茵����号�������������顄������障����
������������
������������Python��GUI���帥�潟��������������������Arduino���若�������� ���寂拭�激���������劫������潟����High�������5V�障����3.3V鐚���拭�激���阪�������������с��������拭�激��LED���������荀�����∈茯����障���� Python��PC筝��у�茵�����Arduino��USB�宴�若������������PC��・膓������障����
綽�荀�������
- Arduino���若�� (箴�鐚�Arduino Uno)
- LED ���究��
- USB�宴�若���� (Arduino��PC��・膓�)
- Arduino IDE (Arduino���㏍�違�������吾�����)
- Python (Python�婣����������絎�茵���������)
- PySerial���ゃ������ (Python�����激���≪����篆<��茵�������)
Arduino �鴻�宴���������
Arduino IDE���������違�����鴻�宴������篏������障����
- �������若��������������絎����������潟��HIGH��┃絎������潟�若�����吾���障����
- 箴����違������13��LED���ョ����������翫����札筝��������������障����
- �鴻�宴������Arduino���若�����≪�����㏍�若�����障����
void setup() {
pinMode(13, OUTPUT); // ����13���阪���≪�若����┃絎�
Serial.begin(9600); // �激���≪����篆<����紮�
}
void loop() {
if (Serial.available() > 0) { // �激���≪�����若���с���若�帥��������純�����с����
char data = Serial.read(); // ���若�帥��茯㏍�粋昭��
if (data == '1') {
digitalWrite(13, HIGH); // ����13��HIGH��┃絎�
} else if (data == '0') {
digitalWrite(13, LOW); // ����13��LOW��┃絎�
}
}
}
Python�鴻�������������
1. �堺���潟�若��
- Python�鴻����������篏�������PySerial��篏帥�c��Arduino����篆<���障����
- 篁ヤ���Python�鴻�����������堺��������с����
import serial
import time
# �激���≪�����若����┃絎�鐚����若�������医������c���違����鐚�
ser = serial.Serial('COM3', 9600) # Windows���翫��
# ser = serial.Serial('/dev/ttyACM0', 9600) # Linux���翫��
# ser = serial.Serial('/dev/tty.usbmodem14201', 9600) # macOS���翫��
time.sleep(2) # Arduino����・膓���絎�絎������障�у�罘�
# LED���合��
ser.write(b'1')
time.sleep(10) # 10腱����合��
# LED��羔���
ser.write(b'0')
ser.close() # �激���≪�����若����������
羈����
- �垩���≪�����若��: Arduino IDE�����若���<���ャ�若�т戎�����������激���≪�����若����腆肴�����Python�鴻����������serial.Serial�ф��絎��������若����������Ή���������
- ��鋓♂��綺�: Arduino�鴻�宴������Python�鴻����������検�鴻�у�������若���若��鐚�������с��9600鐚���荐㊤��������������
- ������絎���: Python�鴻����������Arduino����・膓�緇���絨���緇�罘����������ч��篆<��絎�絎����障����
�����с��Python����Arduino���������若��������LED���九勝�����激�鴻������絎������障����
2. GUI�潟�若��
Tkinter��篏帥�c��GUI���帥�潟��篏��������������帥�潟���若����Arduino腟��宴��LED��10腱����合������Python�鴻����������篏������障����篁ヤ��������堺�������潟�若���с����
import tkinter as tk
import serial
import time
def toggle_led():
ser.write(b'1') # LED���合��
window.after(10000, lambda: ser.write(b'0')) # 10腱�緇���LED��羔���
# �激���≪�����若����┃絎�鐚��医�����������紊��器�
ser = serial.Serial('COM3', 9600) # Windows���翫��
# ser = serial.Serial('/dev/ttyACM0', 9600) # Linux���翫��
# ser = serial.Serial('/dev/tty.usbmodem14201', 9600) # macOS���翫��
time.sleep(2) # Arduino����・膓���絎�絎������障�у�罘�
# Tkinter���c�潟���������
window = tk.Tk()
window.title("LED Control")
# ���帥�潟�����
button = tk.Button(window, text="LED���合��", command=toggle_led)
button.pack(pady=20)
# ���c�潟�������<�ゃ�潟���若��
window.mainloop()
# ���c�潟���������������激���≪�����若����������
ser.close()
絎�茵�腟���
篁ヤ����糸���GIF����筝�荐����鴻����������絎�茵��������������腓冴�������障����Python��������GUI����Arduino���若���吾���������守��篆<��������LED���合���������罩e幻��������������腆肴��с���障����
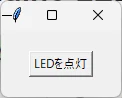

�潟�<�潟��
�����℡札筝�������<���潟�<�潟����